How to Retrieve Lost Forms (Eaglesoft & Dentrix Users)
If your forms failed to import into Dentrix or Eaglesoft, or if you never received an import window at your PC that you were expecting, follow this guide to retrieve them.
Did not Receive Forms from iPad
If your patient has completed their forms, but you never received them at your workstation PC as you expected, follow these steps to retrieve them. These steps assume that you've solved any network connectivity issues with the iPad, and it shows up correctly in the right-click menu of the Enlive Paperless Windows app, as in the screenshot below:
1. Turn on your iPad and open the Enlive Patient Forms app.
2. Open the options menu in the bottom left corner of the app screen.
3. Scroll to the bottom of the options menu, and select "Patient Archive"
4. You will see up to 5 entries for patients that have completed forms in the patient archive, listed by first and last initial, and the date and time that the forms were completed. Select the patient that matches the one whose forms you are missing.
5. A pop-up window will appear. Select "Send to the practice software" and then select the PC in your office you'd like to send the forms to.
6. The import window will appear on the computer selected, and you may now import the forms into your practice software like normal.
Failed to Import Into Dentrix/Eaglesoft
Use the following steps if you've already received your patient's forms from your iPad, but the Enlive Paperless Windows app encounters a problem while trying to import forms into your practice software.
1. Right click the Enlive Paperless Windows app and select "Prior Forms".
2. An import window will appear. if it's not the one you're looking for, you can navigate to other imports with the arrow buttons on the left and right of the window. 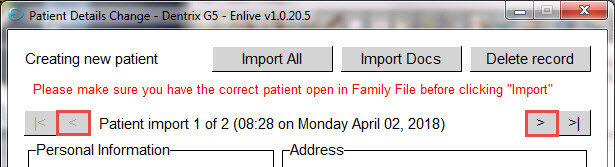
3. Once you've found the forms you were looking for, follow the normal import process as if it was a new import received from your iPad.
Related Articles
Adding forms to the Enlive Patient Forms app (Dentrix & Eaglesoft Users)
The Enlive Patient Forms iOS app comes with a few standard forms, including a Patient Information form and Medical History. Eventually, you'll want to add your own consent forms, office policies, and others. Follow these steps to add new forms to ...How to use Patient Forms for Eaglesoft [Video]
Python error when trying to import patient data from web portal (Eaglesoft & Dentrix Web Forms Users)
This error occurs when the user tries to open a .pat file which had been downloaded from the Web Forms or Appointments tab on our web portal. (forms.enlivedental.com) The user opens the file, and a python error occurs which ends with something like ...VIDEO: Adding forms to the Enlive Patient Forms app (Eaglesoft & Dentrix Users)
iPad is not detected by the Enlive Paperless Windows Application (Eaglesoft & Dentrix Users)
If your Enlive Paperless software on your workstation PC is not correctly showing your iPad in the right-click menu, (as in the screenshot above) follow these steps to troubleshoot the problem. Application Troubleshooting: First, we're going to try ...